
Paso 1: Instalar “My Theme: Icon Changer & Themes”
La personalización comienza con esta increíble app que te permitirá cambiar los íconos de tus aplicaciones y añadir widgets personalizados.
- Descarga la aplicación “My Theme: Icon Changer & Themes”.
- Abre la app y baja hasta encontrar la sección de Widgets.
- Escoge un diseño que te guste. Por ejemplo, selecciona un widget de tamaño pequeño, medio o grande.
- Presiona en Añadir para colocarlo en tu pantalla de inicio. ¡Así de sencillo!
Cómo personalizar íconos
- Dentro de la app, selecciona Creation y luego Custom Icons.
- Escoge la aplicación que deseas personalizar (por ejemplo, la calculadora).
- Haz clic en Background, selecciona Galería y elige una imagen que quieras usar como ícono. (Estos íconos personalizados estarán disponibles para descarga gratuita al final de este artículo o descripción del video).
- Presiona Create Icon, selecciona Install y haz clic en Añadir.
Cuando termines, todos los íconos de tu pantalla de inicio lucirán únicos y completamente diferentes. ¡El cambio será espectacular!
Paso 2: Instalar “Aesthetic Widgets”
Esta app es ideal para añadir widgets personalizados que complementen el diseño de tu pantalla.
Personalización de widgets
- Abre la app Aesthetic Widgets y selecciona el widget de Clock (reloj). Cambia el color de fondo, el color del texto y la tipografía según tus preferencias. Presiona Add Widget y luego Añadir para colocarlo en tu pantalla de inicio.
- Busca un widget de Calendar (calendario). Escoge el tamaño que prefieras, personaliza el color de la tipografía y el fondo. Presiona Add Widget y colócalo en tu pantalla principal.
- Selecciona un widget de Photos (fotos). Elige el diseño que más te guste para mostrar imágenes o recuerdos en tu pantalla de inicio.
- Para notas, selecciona Note Widgets. Personaliza los colores de fondo y texto. Presiona el botón de lápiz en la esquina superior derecha para agregar tus pendientes directamente en el widget. Una vez configurado, presiona Ok y luego Añadir.
Paso 3: Organizar la pantalla de inicio
Ahora que tienes los íconos y widgets personalizados, es hora de organizarlos:
- Distribuye los elementos: Coloca los widgets y los íconos de manera ordenada para que combinen con el tema de colores que elegiste.
- Crea más pantallas personalizadas: Si necesitas más espacio, configura una segunda pantalla de inicio para otros widgets y atajos.
¡Tu Android ahora luce completamente único y adaptado a tu estilo! Cada widget y aplicación funciona perfectamente, y la combinación de colores y diseños hace que tu pantalla de inicio sea visualmente atractiva.
Además, los íconos y widgets descargables que utilicé están disponibles en este artículo, dando clip al botón. Así podrás obtenerlos fácilmente para personalizar tu teléfono.
Wallpaper
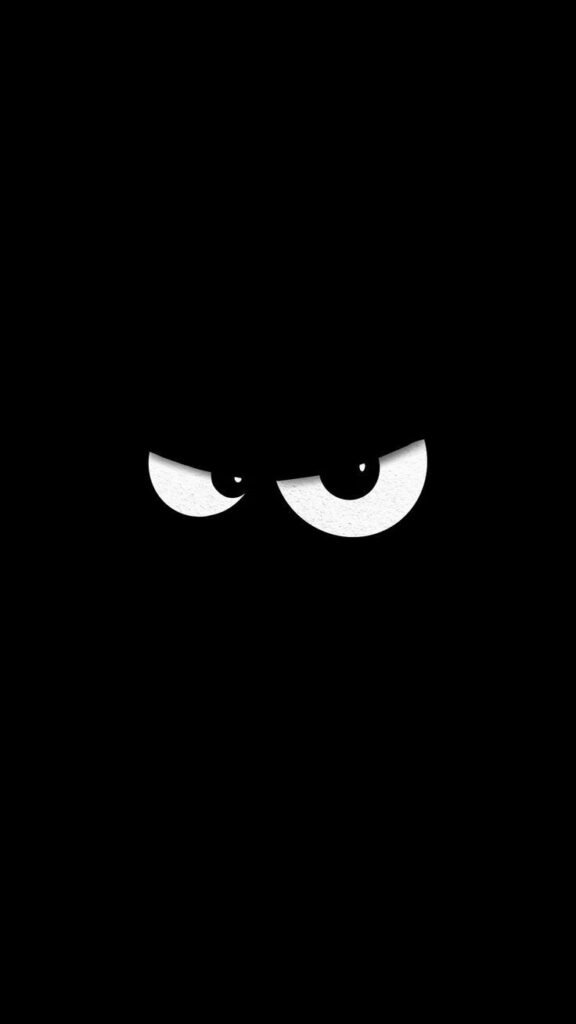


Deja una respuesta